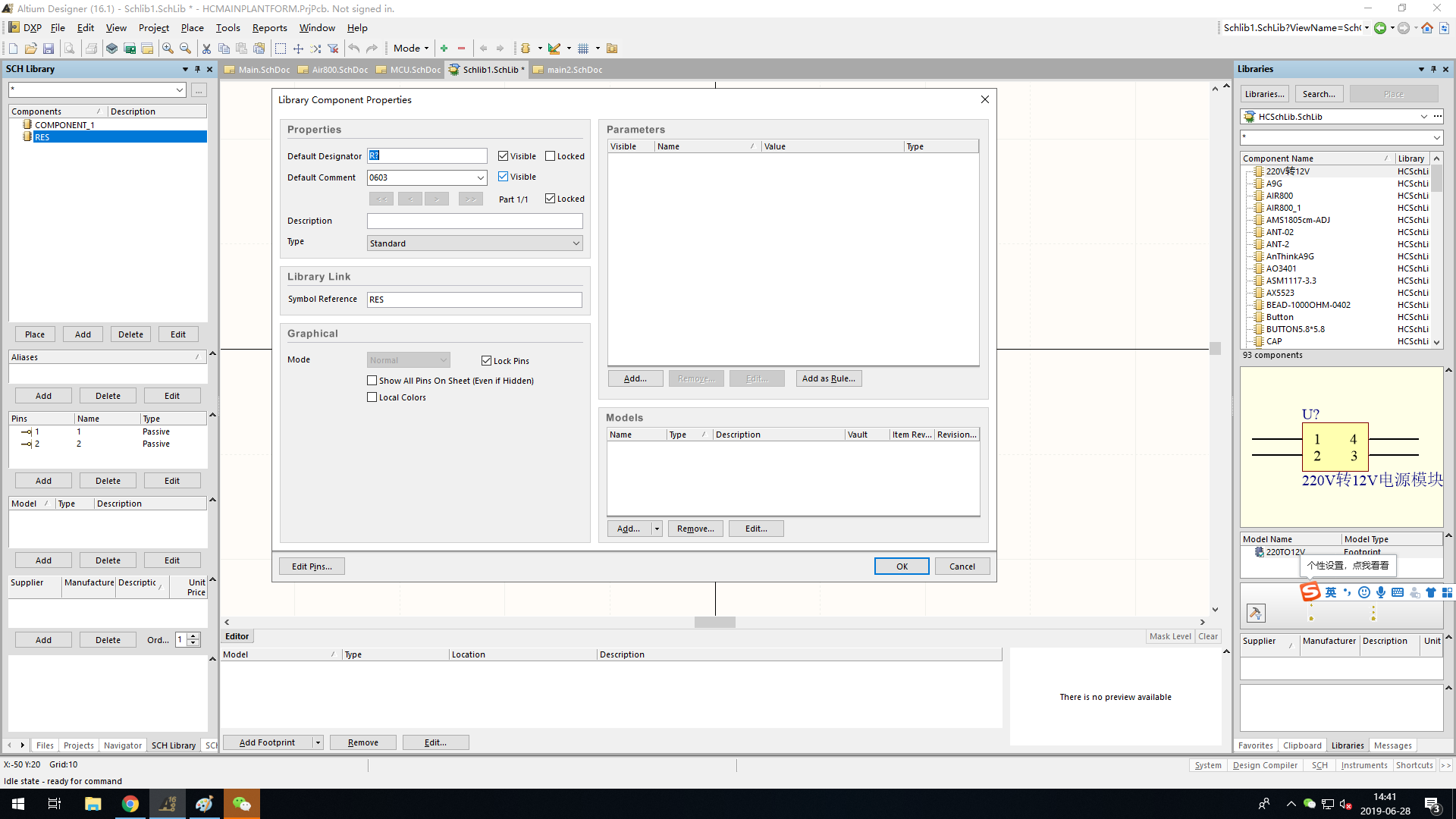西门子空调-全国各售后热线实时反馈-今-日-更-新(西门子空调空调罩 )
2025-08-03 07:02:41
更新时间:2024-09-25 10:02:46
我们都知道,AD是用于画电路图的,包括原理图和PCB图纸。那么到底怎么使用的呢?
首先,我们先要安装软件,软件的安装很简单就是直接点击安装包既可。然后来了,因为AD是收费软件
然后我们从原理图绘制说起,首先我们再设计原理图之前要建立自己的库文件。建立的流程如下图所示:
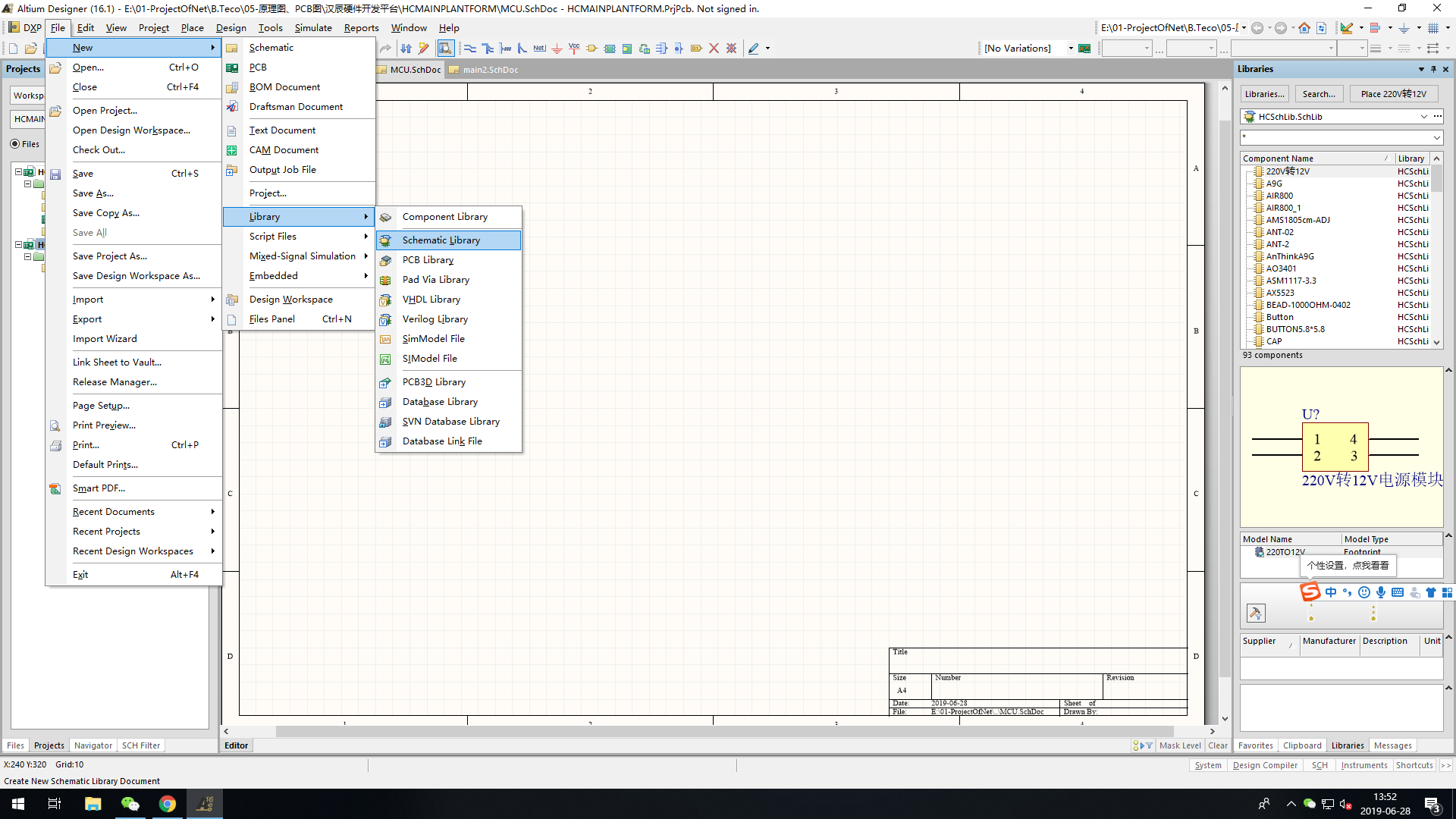
建立原理图库
建立好原理图库之后就需要开始建立我们所需要的元器件了,原理图库刚开始的界面如下图所示:
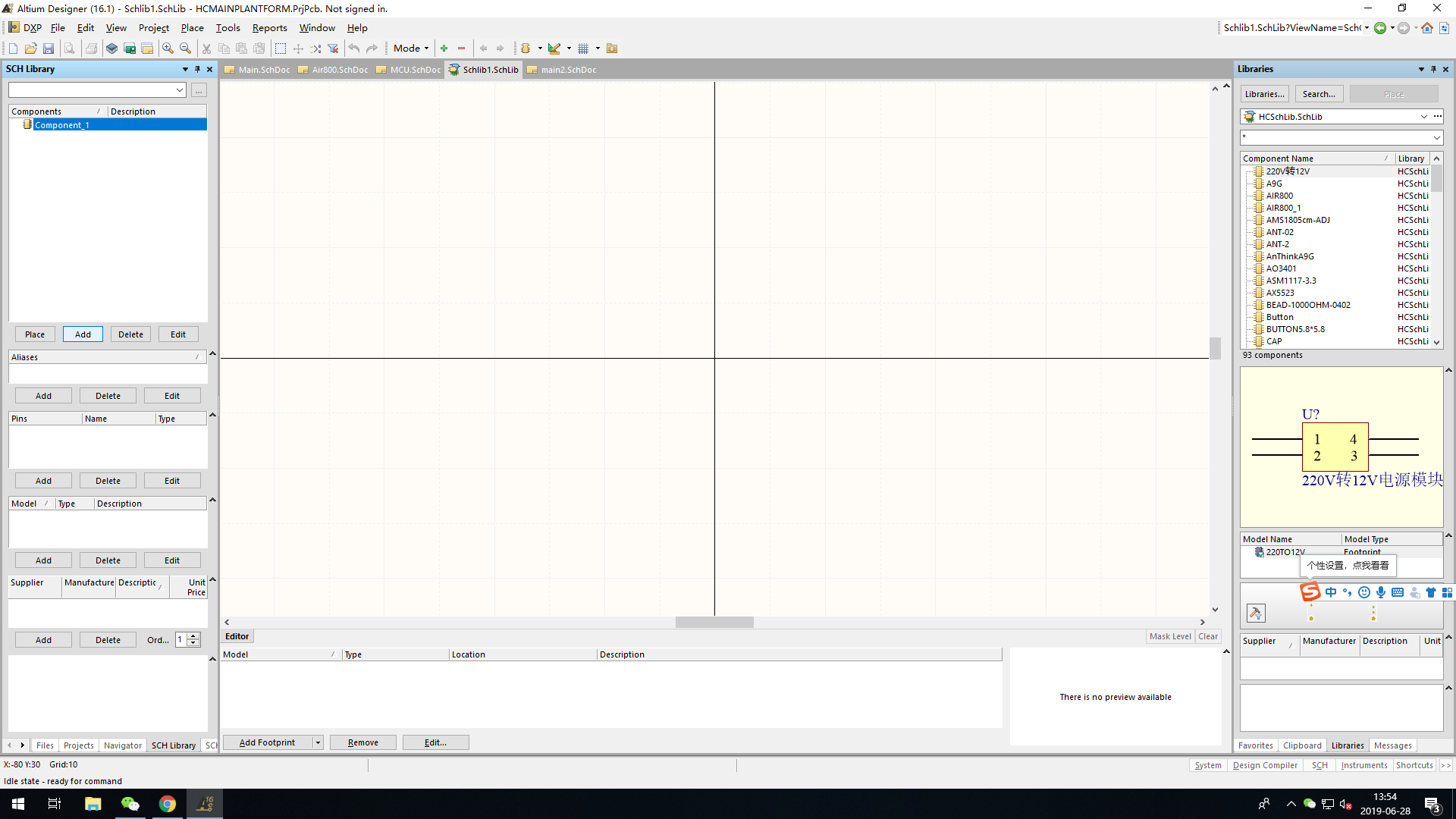
原理图库初始界面
我们可以点击Sch library窗口下面的ADD按钮,添加一个新的元器件,然后填写你自己的元器件的名称,比如我添加一个电阻:

新建RES流程
我们命名为RES,当然我们再企业中有各个公司的规范,所以需要按照规范填写名称,以便后期画图与看图方便。新建完元器件之后,我们再SCH Library窗口就可以看到我们新建的元器件名称,但是元器件的形状还是空的。下面我们给他添加对应的外形和引脚:
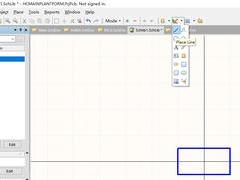
添加元器件外形
添加完外形之后我们就要添加对应的管脚了,添加的方式如下图所示,电机Place下面的Pin就可以看到对应的管脚:
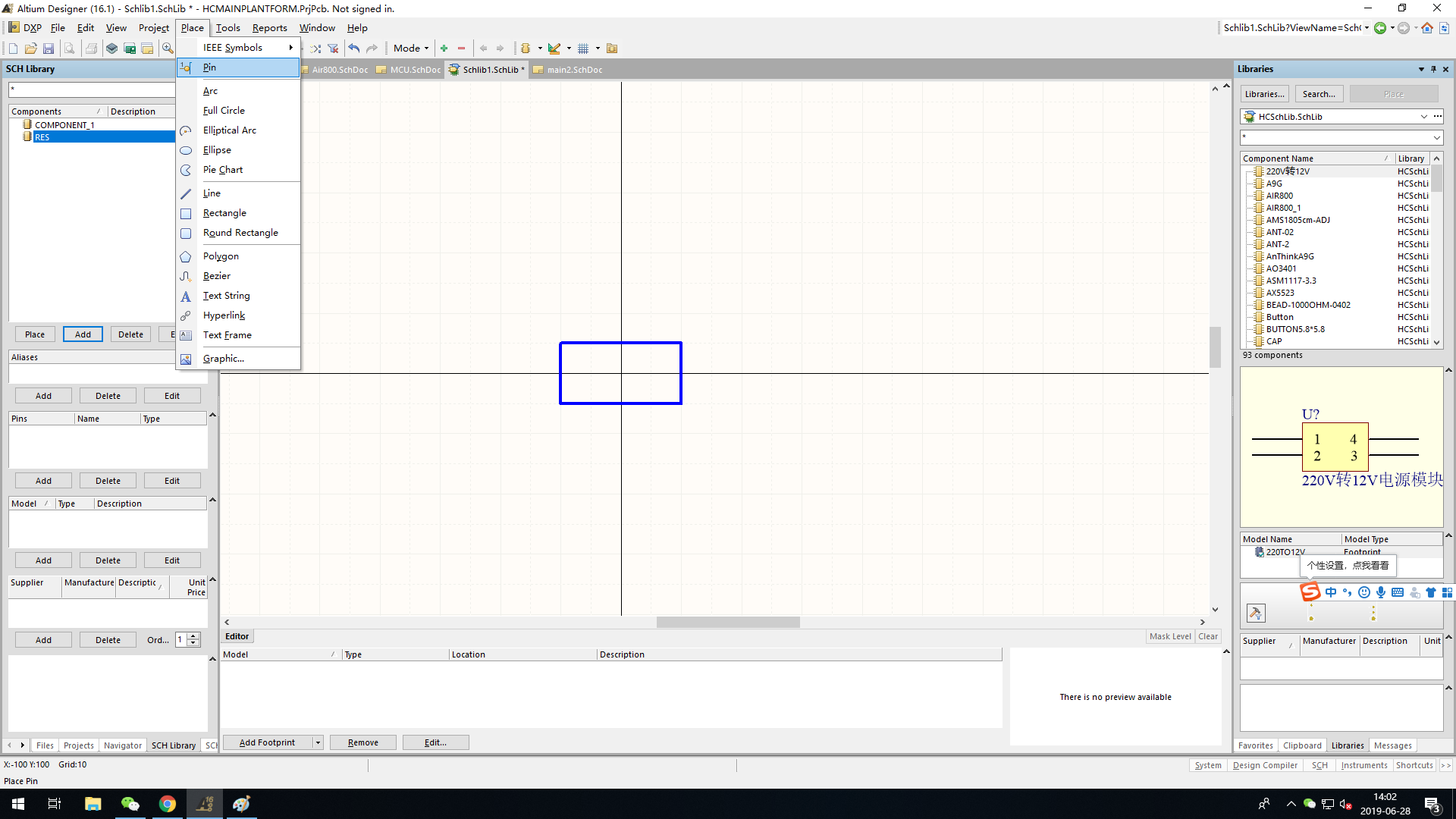
添加元器件的管脚
添加完管脚之后引脚是浮动的,并且名称不一定是我们需要的名称,我的界面就如下图所示:
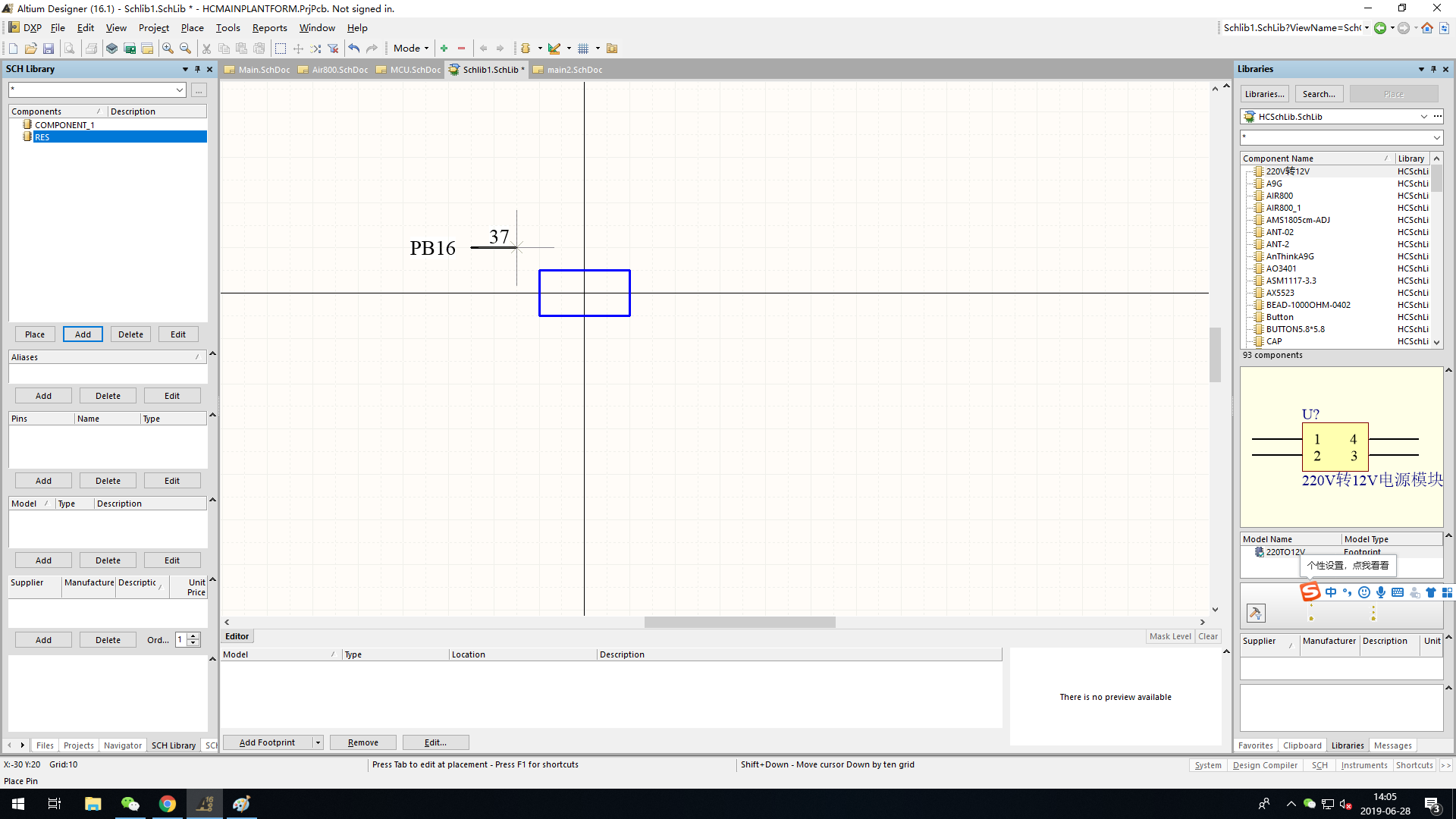
浮动引脚
之后我们可以通过Tab按键将设置界面显示出来,如下所示:
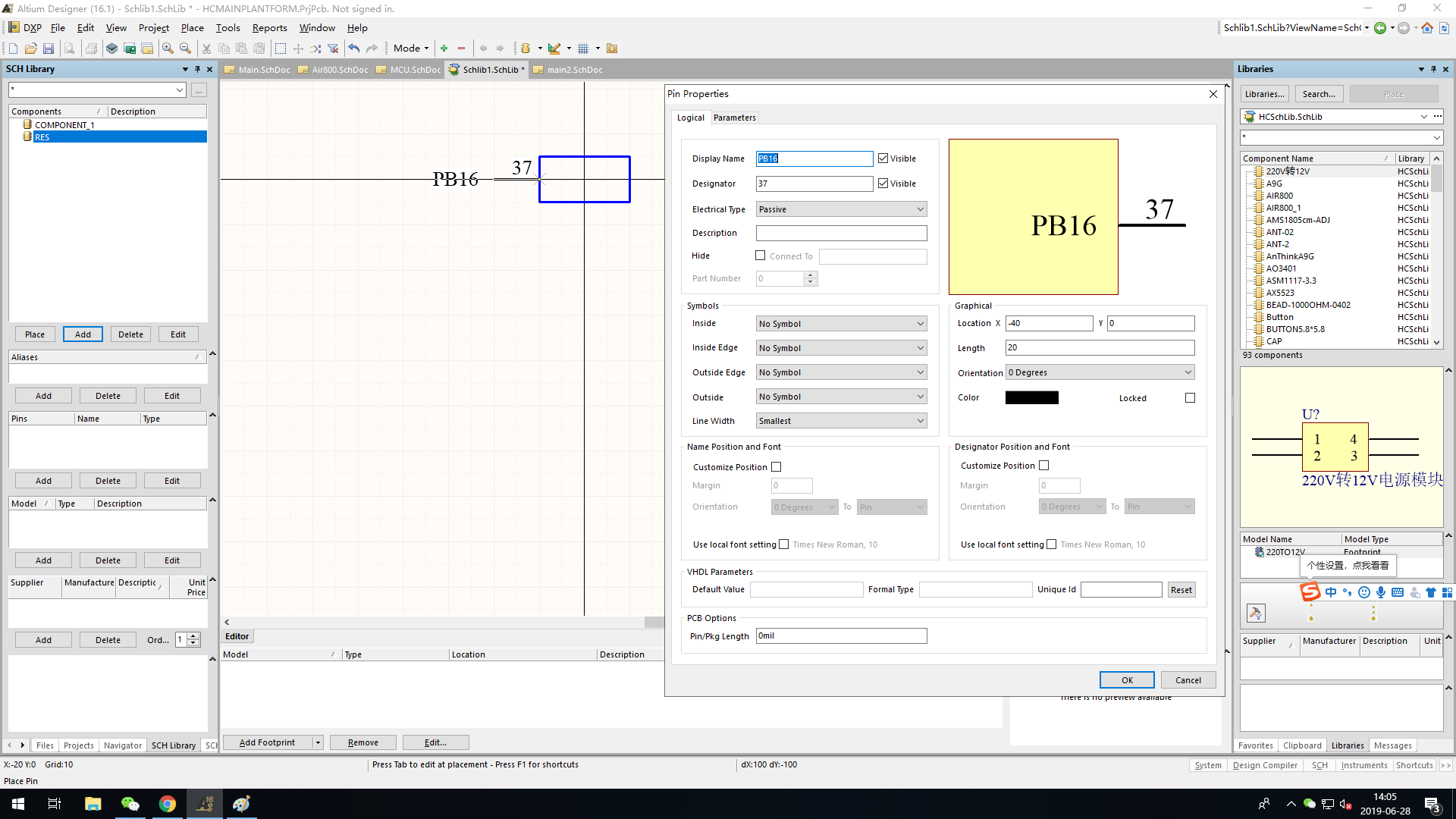
引脚设置界面
在此界面中,我们可以看到,
首先左边第一行为DisplayName,表示的是当前引脚的名称是什么,在很多芯片中,我们都会将引脚的功能写出来,以便后续看图的方便性。紧接着后面的是勾选框Visible,如果我们勾选这个名称就会显示出来,如果我们去掉勾选框,我们再原理图中就看不到对应的名称。
左边第二行为Designator ,表示的是引脚的编号,这个编号是与元器件的引脚编号一致,会跟后面的PCB设计的编号有关联,当前这个编号是多少,我们后期再PCB图纸的编号就需要一一对应。后面的Visible也是跟之前的一样。
第三行是Electrical Type,表示的电气特性,有输入、输出、高阻态、I/O、开漏、还有我们常用的Passive,如果你不需要检测这些功能可以将引脚设置为Passive状态。目前很多中小企业都是这种做法。
第四行是Description,描述一些东西,就是简单的说明。
下面我们再看右边第一个框,是显示你当前引脚是应该放在哪一面的,比如当前引脚应该放在右边。加入你放在左边的话,你后面画图就连接不上对应的引脚,这个千万要记住。
如果我们想将引脚放在左边怎么办,我们可以通过调里面的Orientation这个选项,将其调到180°既可。按照这个思路我们将两个引脚都画好。
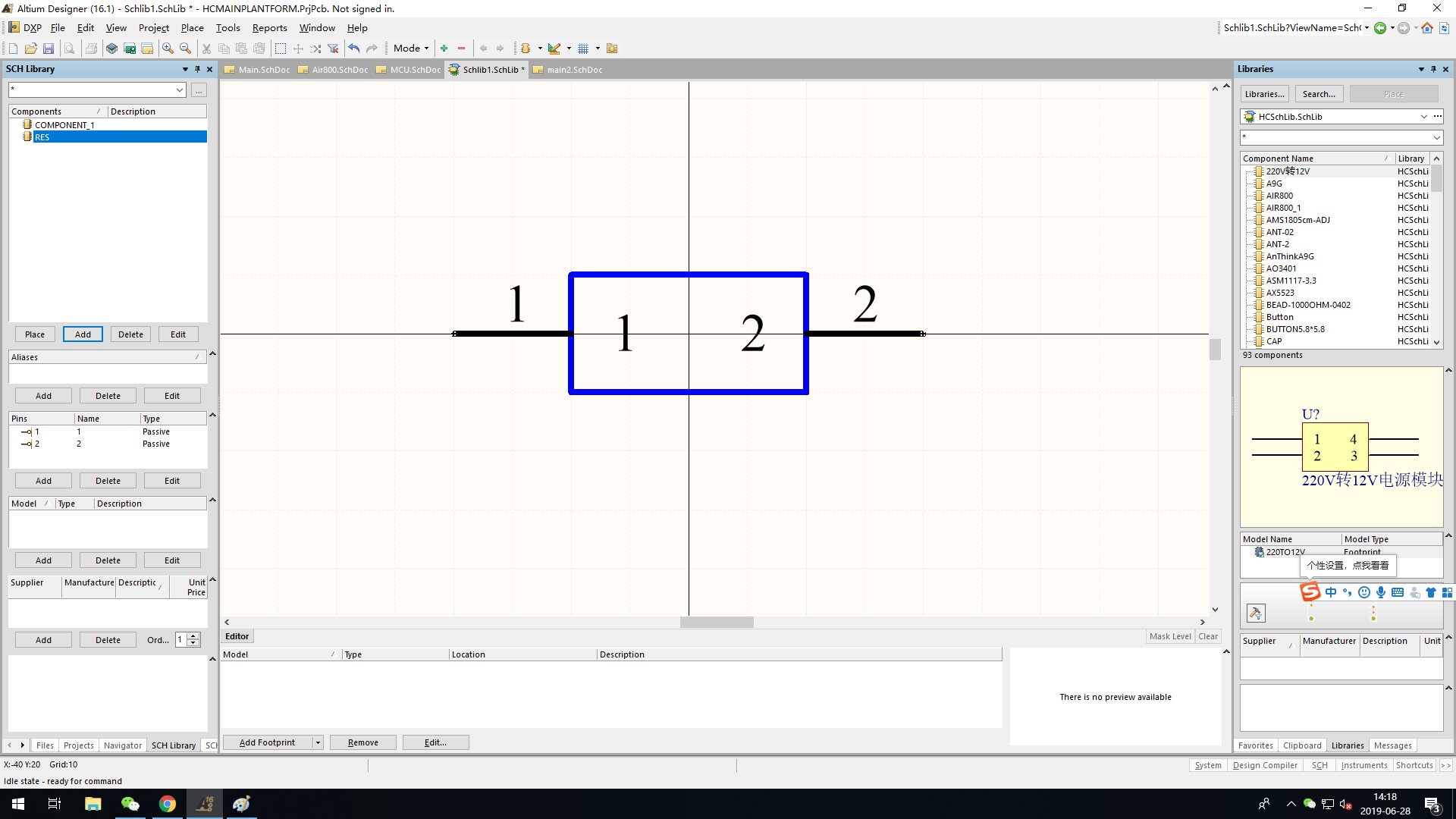
画好的电阻原型图
这个是我们将名称和编号都选好了的,我们可以通过设置将编号隐藏起来。如下所示:
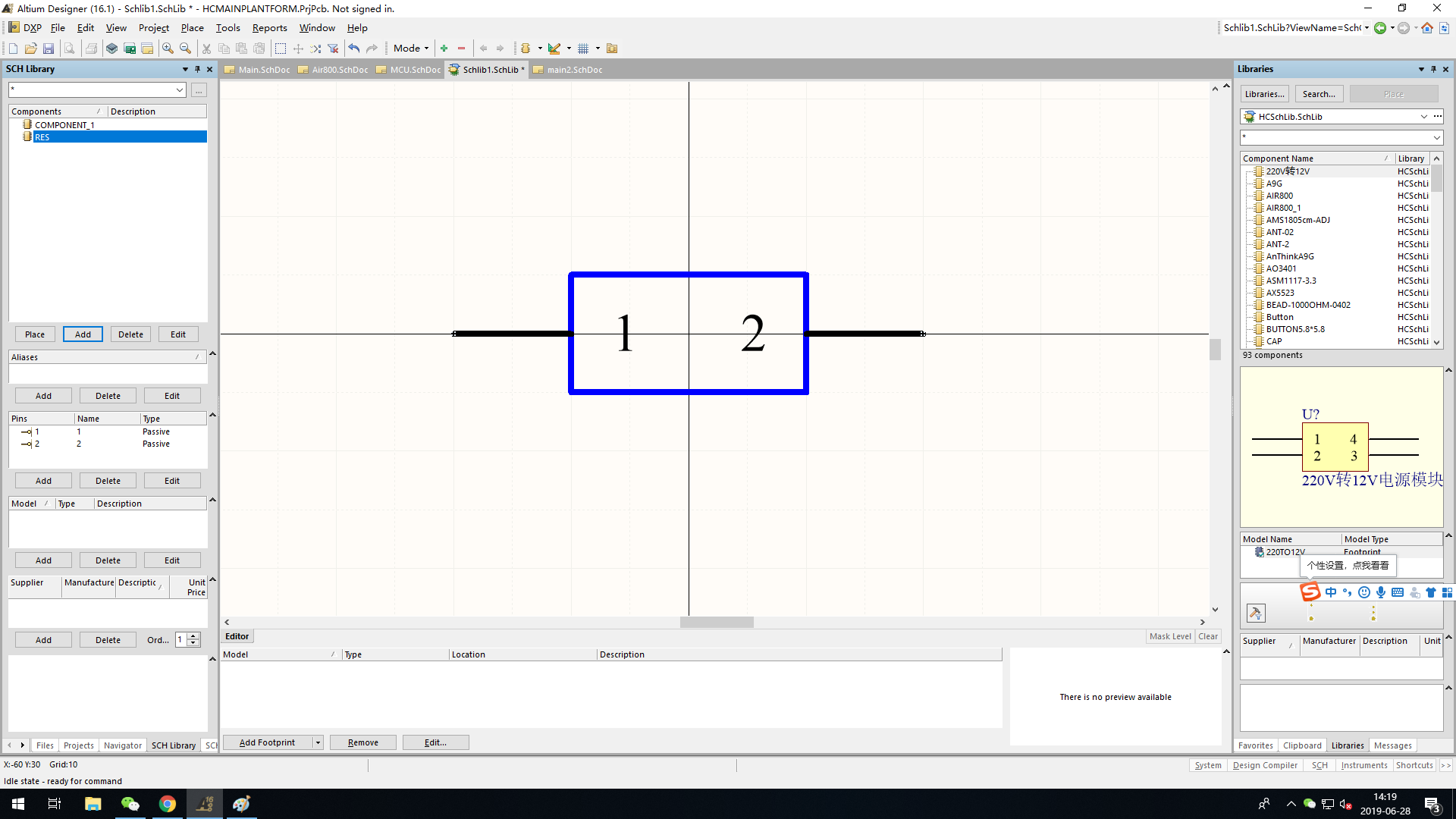
隐藏编号的原型图
到这里虽然画完了图纸,但是还有一个东西需要设置,就是元件的属性,
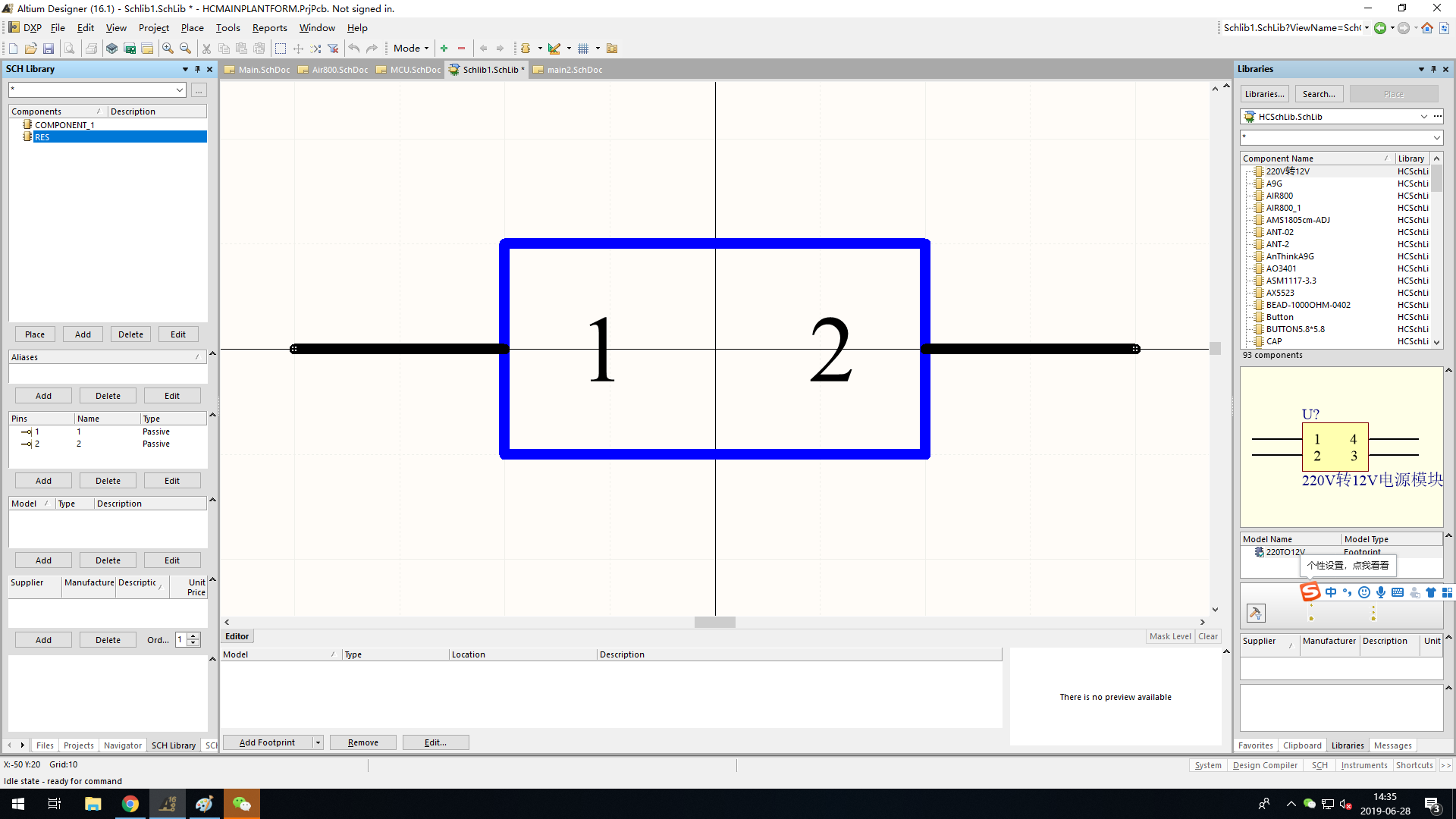
双击SCH Library中我们设计的元件RES,然后会弹框出来,弹框如下所示:
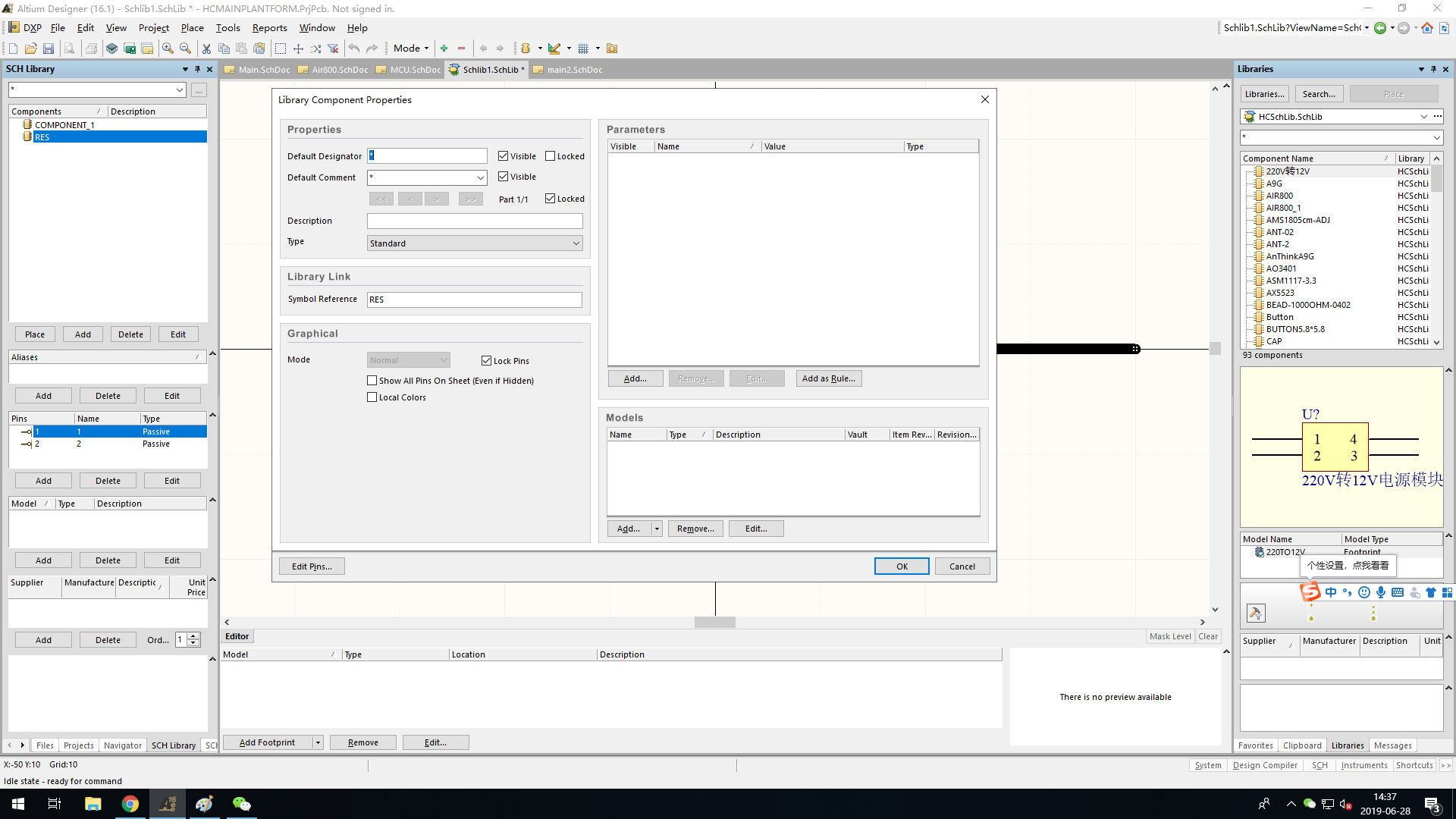
元件属性
第一行为 Default Designator ,表示的是当前元件显示的名称,即我们再原理图中看到的R1、R2、C1、C2,U1、U2这些类似。我们画的是RES电阻,所以我们将其命名为R?,为什么需要加一个问号,是因为后面软件会自动生成元件编号(具体的我们后面会讲到)。
第二行就是说明,比如我们画的电阻是0603封装的,我们就可以填写进去以便看图方便。